Stream Deck の方です。残念ながら、Steam Deck じゃないよ(*'-')
こっちね。
今回のコンテンツはこちら。
Stream Deck って何?
これはどんなものかというと、PC に USB接続して使う拡張インプットデバイスです。Stream Deck アプリというPC用の専用アプリを使用することで、15個のボタンを自由にカスタマイズし、アプリの起動やキーボード入力の割り当てなど、色々な処理が行えます。ボタンは背景が液晶になっていて、Stream Deck アプリを通して好きなアイコンを表示することができます。最前面に起動しているアプリによって表示を変えることもできるので、「デフォルトではこのボタンセット」「Firefox を見てる時にはこのボタンセット」みたいな設定もできます。
買ったきっかけ
買ったきっかけはというと、動画配信者さんが「Stream Deck っていうのが配信時にすごく便利だわ〜」って話してる動画を見て、「それって私の仕事の役にも立つのでは」と思って興味を持ちました。とはいえ、実売 2.5万円くらいして決して安いデバイスではないので、本当に業務効率化の役に立つんかな??と不安にも思ったけど、なんだかんだ毎日多用することになりました。
いざ接続
本体をPCとUSBで接続し、Stream Deck アプリをインストールして使用開始です。
説明書には「USB ハブ経由だとうまく動かない可能性がある」と書かれていましたが、USB ハブ経由でちゃんと動きました。ちなみに、使っているハブはこちらです:
仕事机でのセットアップはこんな感じ。

仕事ではエルゴノミックキーボードの Kinesis Advantage を使っていて、主な操作はキーボード操作だけでできるようにしてます。もちろんマウス操作の方が効率が良いものもあるので、右手はキーボードとマウスを行ったり来たりすることがあるのだけど、効率厨なのでそういう手の動きも減らしたかった。
要するに、「両手ともキーボードに乗せてキーボードだけで操作」か「左手キーボードと右手マウスで操作」で業務ができるようにしたかった。そのためにトラックボールかタッチパッドをキーボードの中心部に置こうと思ってたんだけど、そこに Stream Deck が収まった形になります。
使用しているプラグイン
公式やサードパーティが色々なプラグインを作成しており、私はこのへんをダウンロードしました。
- Zoom Plugin。他のプラグインとの相性か何かで動作が若干不安定で、何度かインストールしなおした。
- PowerPoint。これもたまに動かなくなる。
- Windows Mover & Resizer。ウィンドウ位置の変更に使用。
ボタン設定
今使っているボタン割り当てはこんな感じ。
- 始業時に、一通りのアプリを順番に起動(firefox, thunderbird, slack, 自前のpythonスクリプトを流し終えた状態の idle.exe)するボタン。ボタン1発で起動できるようになっただけで、朝の作業がだいぶ楽に(*´Д`)
- 仕事で使用する各サーバに接続するための teraterm script の起動。「エイムして数クリック」がボタン1発になったので嬉しい。
- 仕事で多用する特定の定型文の入力ボタン。1日20回くらい、右手にマウスを握っている時に多用する定型文があって、それをボタンに割り当てた。なお、普段キーボードを使用している時の定型文の入力には、紙 copi の定型文機能や clibor というクリップボードツール、firefox の拡張機能などを使用してる。
- 「クリップボードにコピーした文章に決まった処理を施しつつ引用符をつけてクリップボードに戻す」というpythonスクリプトを日々の業務で多用しているのだけど、それをボタン1発でキックできるようにした。1日50回くらい使う。
- PC 音声の各種ボリューム操作のボタン (Volume Controller (AUTO))。たぶん、これが一番便利で活用している。Zoom の会議と Zoom電話で、なぜか聞こえる音声の大きさが全然違うことに困っていたので、ふいに会議に呼ばれた時などに Stream Deck でアプリごと・インプットごとの音量操作が手元でサクサクできるようになったのはすごく助かる。こんな感じ↓

- ボタン1発で好きな BGM が流れるボタン。私の好きな動画配信者さんがよく動画で使用している「リラックスするときの曲」と「ルンルンな曲」をボタン1発で流せるようにしてみた。仕事中「おん??」と思ったら、リラックスする曲を流して怒りを鎮める
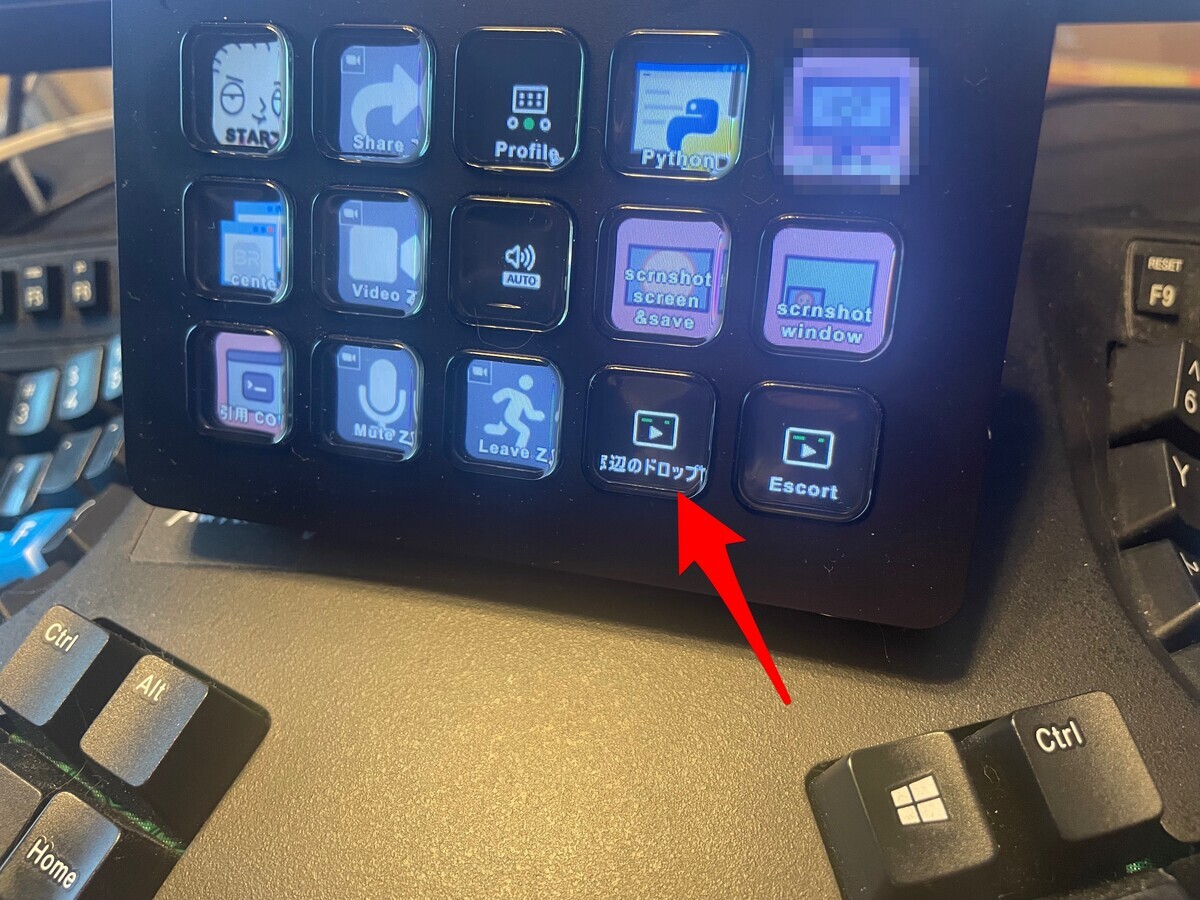
- Zoom のミュート・共有・レコーディングのトグルや退室などのボタン割り当て
- パワポの「次のスライド」「前のスライド」のボタン割り当て
- 「ウィンドウを画面のこの位置に移動する」ボタン。ディスプレイが結構大きいので、新しく開いたウィンドウが左上の方に出現しちゃうとそこまで目を動かすのが面倒なので、画面の真ん中あたりに動かしているのだけど、それを1発で移動できるボタンを設定した。
- 現在のウィンドウ・画面全体のスクショを撮ってファイルに保存するキーバインドの割り当てボタン。キーボードで Print Scrn ボタン押せばいいんだけど、一緒に押すのが ALT なのか CTRL なのか Windowsキーなのかいつも迷うので、いっそボタンにした。
- 日本語IMEをオフにするキーバインドの割り当てボタン。ブラウザを操作していてちょっとした入力をするときに日本語変換になってるとイラッとするので。
良いところ、気になるところ
良いところ
- マウスをクリック・ダブルクリックする回数が減って、右手が楽になった
- 見た目が良い。アイコンにこだわるとさらに良くなるのかも
気になるところ
- Stream Deck アプリが CPU 食ってる感じがする。あまり性能のよくないラップトップを使っているので、画面が重くなる感じがする。
- 最初はボタンの一つに時計表示を割り当てていたのだけど、さらに処理が重くなる気がして使うのをやめた。
- たまにアプリごとのボタン設定がうまく切り替わらないことがある
- プラグインの相性があるのか、新しいプラグインを入れると古いプラグインがうまく動かないことがある。
- 特に Zoom のプラグインはもうサポートされていないようで、うまく動かないときの方が多い。Mute/Unmute したかったのだが、残念。MuteDeck を入れればもっとうまくいくのだろうけど、そこに課金するほどでもないので……
- ボタンをどこまで押すと「押した」判定になっているのかがわかりづらい。ボタンのフィードバックがもうちょっとカチッとしてるとよかった。
買ってよかったかどうか
私は買ってよかったと思いました。気になるところはあれど、とにかく右手の動く距離やマウスクリックの回数が減ったことによる利点の方が上回ります。
お値段は高いけど、IT業界で長く仕事を続けるためには目・手・腰の保護は重要なので、手がちょっとでも楽になる入力デバイスには投資しても惜しくないと思う。
強いて言えば、白いやつと黒いやつとどっちを買おうか迷って黒いのを買いましたが、設置してみたら PC周辺機器が真っ黒になってしまって殺伐としているので、白の方がよかったのかも、いや、黒でも統一感があってよかったのかも……


